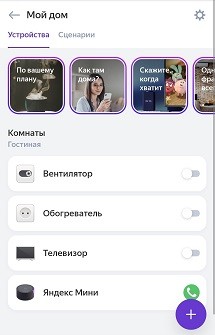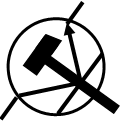Виртуальная кнопка от Broadlink. Новые возможности «умного дома»
В данной статье поговорим о некоторых возможностях, которые появились в новой программе для управления умным домом от Broadlink. Раньше самой толковой программой была E-control. В ней можно было привязывать пульты любых устройств к концентратору (универсальному пульту) от Broadlink (RM PRO+). Но программа выдохлась, поддержки больше нет. Зато набирает обороты новая программа, которая называется «Broadlink-Universal TV Remote». Если первые версии программы казались недоделанными, то сейчас нареканий практически нет. Универсальность программы в не конкуренции.

Необходимые материалы, устройства и ПО
Для пояснения некоторых возможностей буду использовать материалы из статьи «Обогреватель на дистанционном управлении», где к обычному обогревателю добавлена возможность управления с пульта на частоте 315МГц. Но теперь, благодаря новым возможностям, переделанный обогреватель станет полнофункциональной частью умного дома с возможностью голосового управления.
Напомню, что для управления обогревателем использовался «Модуль приемо-передатчик YK04» В третьей части статьи «Обогреватель на дистанционном управлении…Подключение к системе «умный дом» сигналы от пульта управления модуля YK04 были скопированы в программе Е-control. Это позволило управлять обогревателем с экрана смартфона как с пульта, разумеется, управлять на дистанциях вне дома. Все меняется, и этого уже недостаточно, голосовое управление становится более актуальным.
Проще, когда устройство заводское, установил, связал с голосовым помощником, глядишь, Алиса может что-то включить или выключить. Думаю, все знакомы с Алисой – голосовым помощником от Яндекса. Лучше всего Алиса умеет выполнять команды, связанные с включением выключением чего-либо. Если это телевизор, то может убавить громкость или переключить канал. А если вы создали свой пользовательский пульт, тут автоматически чуда не произойдет. Алиса его просто не увидит.
Но есть средство, которое заставит Алису выполнять последовательность действий, о которых она даже не знает. Это средство виртуальная кнопка в программе от Broadlink.
Для тех, кто пока не совсем в курсе перечислю необходимые для настройки устройства:
— разумеется, нужен сам универсальный пульт от Broadlink, такая элегантненькая черная коробочка. Последняя версия имеет четырехугольную форму и называется Broadlink RM4 PRO, более старая версия имела треугольную форму и называлась Broadlink RM3 PRO.


В новой версии кроме изменений формы, добавлены еще датчик температуры и влажности, установленные прямо в кабеле питания. С обнаружениями пультов вполне нормально справляются оба устройства. Чисто психологически лучше, конечно, брать поновее. RM3 PRO+ все меньше попадается в продаже.
— второе устройство – умная колонка от Яндекс или Яндекс станция мини, или другая покрупнее Яндекс станция. Для начала, на мой взгляд, станции мини вполне достаточно. Звук может не такой басистый и красочный, но и не рыпящий. Малютка справляется со своей работой на Ура! Благодаря встроенным 4 микрофонам происходит активация колонки по имени (Алиса) и затем выполнение ваших команд.

— и конечно же понадобится смартфон, на котором необходимо установить две программы – «Broadlink-Universal TV Remote» и «Яндекс – с Алисой». Не хочу перечислять все подробности установки того и другого приложения, это немного другая тема. Не думаю, что здесь могут возникнуть проблемы.
Есть небольшие нюансы. При установке приложения от Broadlink необходима регистрация или вход через другие аккаунты (Google, например). Я создавал аккаунт именно в Broadlink. При выборе региона лучше выбрать свой регион, как положено (не как в Mi Home — Китай). При этом будет определен ближайший сервер – американский (да, вот как-то так). Ну и не стоит выбирать домашнюю сеть 5ГГц, настройки приложения необходимо делать в сети 2,4ГГц. Устройства умного дома в основном не поддерживают частоту роутера 5ГГц. В приложении от Яндекс тоже нужно выполнить вход в свой аккаунт или, если его нет, создать.
Допустим, что у нас есть все вышеперечисленное, а также руки и голова 🙂
Для начала в приложении Broadlink следует добавить RM3 или RM4 (те самые универсальные пульты). Тут все просто. В верхнем правом углу экрана нажимаем на «+» и в выпавшем меню – добавить устройство. Если нужно включите услуги определения местоположения. Далее начнется сканирование сети, поиск устройств. Разумеется, нужно выбрать вашу сеть, ввести к ней пароль. Смотрите, чтобы в процессе обнаружения на устройстве мигал синий светодиодик. Если не мигает, нужно нажать и удерживать кнопку reset в углублении на корпусе, пока не замигает. С установкой обычно проблем не бывает. Дальше устройство можно переименовать или оставить как есть, не на что не влияет. На главном экране появится устройство:
Теперь подготовительные процедуры завершены. Берем в руки пульт от самодельного обогревателя (естественно его ни в какой базе пультов нет) или вы можете взять любой другой пульт, кнопки которого вам интересны и поехали.

Создаем виртуальный пульт
Для начала наша задача – создать такой же по функциональности пульт, как пластмассовый с кнопочками, только на экране телефона. Такой себе виртуальный пульт. Процедура, по сути, та же, что в приложении E-control.
Жмем на картинку с установленным Universal Remote. Попадаем в другое окно. Здесь отображаются устройства, пульты которых уже подключены к Universal Remote. В моем случае телевизор. Если ничего не подключено соответственно будет пустой экран.
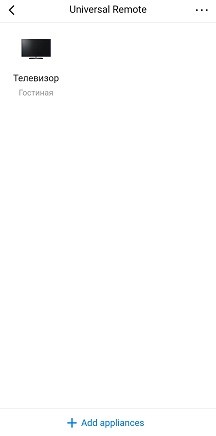
Нажимаем внизу крестик с надписью добавить бытовую технику — «Add appliances»
Здесь будут представлены пульты официальных брендов. У нас не брэнд, поэтому выбираем последнюю иконку с надписью UserDefine (определяемый пользователем).
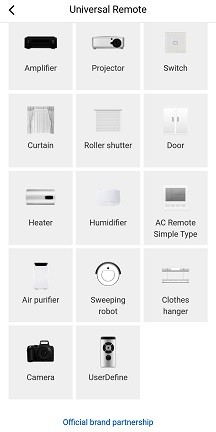
Откроется следующее окно с надписью «Вы можете добавить любые функциональные кнопки по своему усмотрению в определяемый пользователем пульт, но он не поддерживает стороннее голосовое управление.» Жмем внизу на «Add appliance».
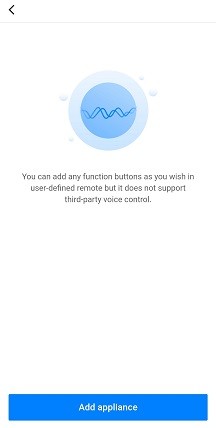
Дальше предложат выбрать комнату, где находится устройство и дать название пульту. В моем случае – «Пульт обогревателя».
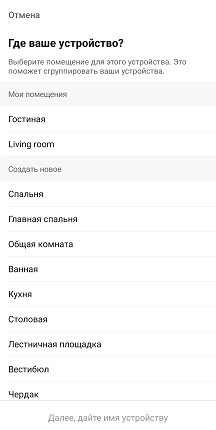
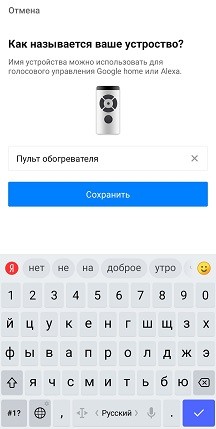
Дальше нас предупредят, что созданный пульт является подустройством Universal Remote и если удалить этот Universal Remote, то удалится и пульт. Если Universal Remote не в сети, то и созданный пульт не в сети. Как-то так.
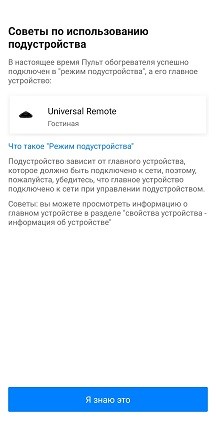
И Ура! Пульт создан, правда кнопок на нем пока нет)). Поэтому жмем на «Использовать устройство сейчас».
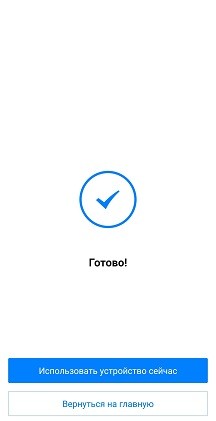
Следующая страница нам говорит, что ни одна кнопка не добавлена и предлагают нажать на надпись внизу и добавить все-таки свою кнопку с физического пульта.
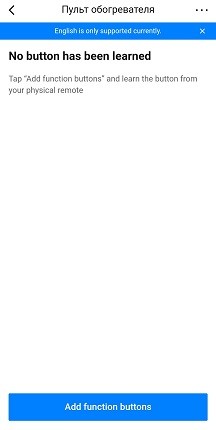
Следующее окно гласит: «Во время обучения кнопок можно скопировать ключевую функцию пульта дистанционного управления на интеллектуальный пульт дистанционного управления, так что интеллектуальный пульт дистанционного управления может заменить пульт дистанционного управления для прямого управления электрическими приборами.»
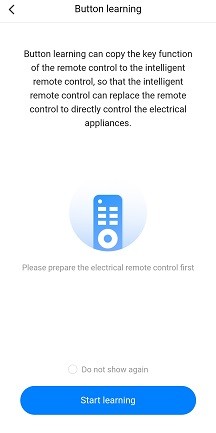
И просят перед началом добавления приготовить пульт. Пульт у нас в руках, и мы готовы. Нажимаем старт.
Следующее окно попросит нас найти пульт от устройства. И если у нас есть физический пульт, то выбрать верхнюю строчку: «Добавление одиночного RF кода». Если его нет, то вторую. У нас пульт в руках, выбираем первое.

На следующей странице нужно нажать и удерживать настраиваемую кнопку в течение 30 секунд. Пульт будет проверен на совместимость.
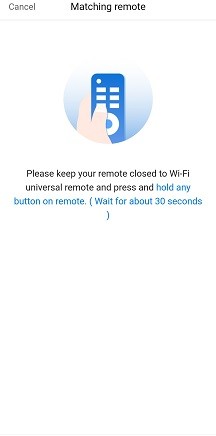
Если соответствует, появится следующее окно, говорящее что можно приступить к добавлению кнопки.

Если нет, то окно будет другое — Добавление не удалось.
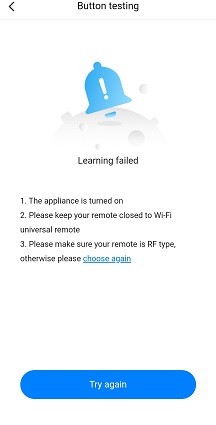
Нам предлагается решение проблем:
— убедитесь, что в пульте есть живые батарейки
— Отключите пульт от сети WI-FI
— Проверьте, что у вас именно RF-тип пульта, если нет, нужно нажать «на choose again». (RF – радиочастотный пульт 315 или 433МГц, IR – инфракрасный пульт)
При нажатии на «на choose again» откроется окно, на котором нужно будет определиться с типом пульта. Верхняя часть показывает, как должен выглядеть инфракрасный пульт. «На переднем конце обычно есть шарик лампы или фильтр, который необходимо совместить с прибором». На нижней части показаны отличительные особенности RF-пультов. «Отсутствуют бусинки светодиодов или черных линз, пульт не нужно направлять на устройство». В моем случае пульт радиочастотный. Я выбираю нижний вариант (впрочем, мне на эту страницу и не зачем было переходить)
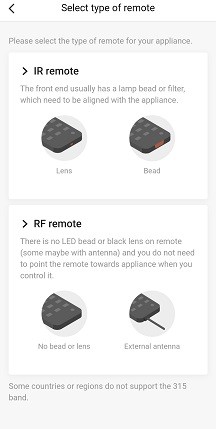
Если наш пульт распознался успешно как RF-пульт или мы выбрали IR-пульт — попадаем на следующее окно. Здесь нас просят направить пульт на наш универсальный пульт (RM4 PRO, например) и нажать на кнопку, которую желаем добавить. Нажатие должно быть коротким. Как при обычном использовании. Нужно уложиться в отведенные 30 секунд. Советую обратить при этом внимание на RM PRO (во всяком случае у RM3). У него при приеме загорается светодиодик, если этого не произошло – сигнал не дошел. Можно нажать еще раз.
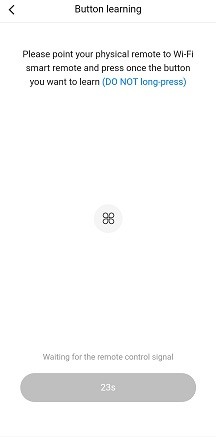
При успешной записи появится окно, в котором вас попросят проверить: правильно ли работает устройство при нажатии на кнопку. Если нет — процесс повторится (иногда приходится делать несколько попыток), если все нормально жмем YES.
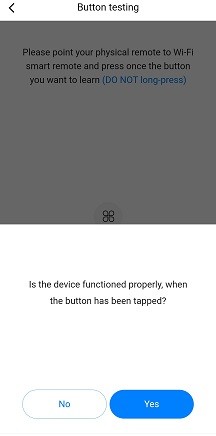
Далее нас поздравят с успешным добавлением кнопки и попросят ввести ее название и выбрать иконку.
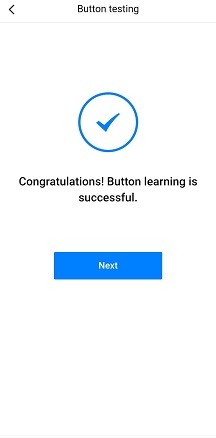
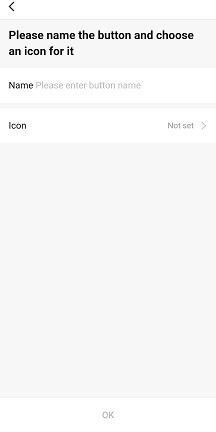
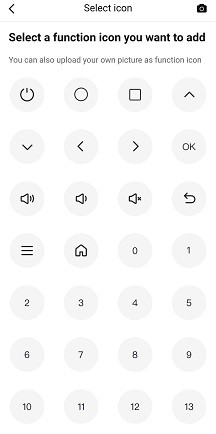
Далее мы снова попадаем в окно созданного виртуального пульта. Только теперь появилась первая кнопка.
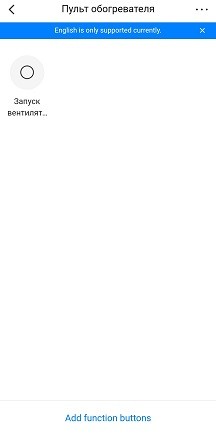
Аналогичным образом добавляем еще три кнопки. Виртуальный пульт готов.
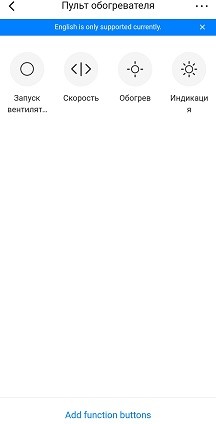
Можно понажимать и проверить реакцию устройства на кнопки. Если что не так лучше произвести перезапись.
Пора создать виртуальную кнопку
Скажу сразу, именно эта волшебная кнопка даст возможность управлять прибором через созданный виртуальный пульт с помощью голосовых команд. Процесс настройки может показаться запутанным, поэтому обо всем по порядку.
Для полного отключения своего «умного обогревателя» я добавил к нему умную кнопку от Broadlink или переключатель. Мой вариант этой кнопки уже устарел и не продается, появились новые версии, более компактные (правда, к моменту когда Вы будете это читать, могут появиться другие подобные). Кнопка — устройство недорогое и показало свою стабильную работу. Причем от этой кнопки есть обратная связь. Всегда можно проверить ее статус (включено или выключено). От умной розетки отличается возможностью ручного включения/отключения, провода подключаются к коннекторам. Добавление «умной кнопки» абсолютно не нужно для создания виртуальной кнопки. Просто она будет фигурировать в дальнейшем и могут возникнуть вопросы: откуда она взялась?!
Итак, ближе к делу. На главном экране программы Broadlink в правом верхнем углу экрана нажимаем «+». В выпадающем меню выбираем добавить устройство. Если у вас отключена геолокация устройство попросит ее включить. Не хотите включать нажмите отмена. В любом случае попадем на следующий экран.
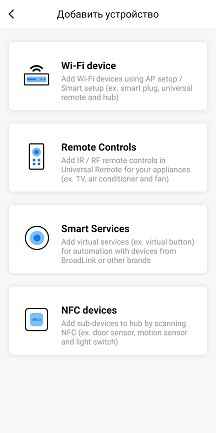
Заметьте, на этом экране тоже есть кнопка добавления пульта, но дальше она приводит к тому же меню. Так что разницы нет. Сейчас мы выбираем «Smart Services» и переходим на следующее окно:

Это окно носит просто информативный характер. Жмем «Начать добавление»
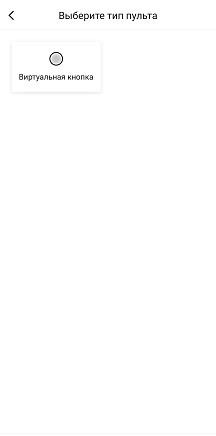
Здесь выбор очевиден. Нажимаем на кнопку.
Нам предложат стандартную процедуру выбора места, где находится устройство, которым будет управлять кнопка. Потом необходимо ввести название кнопки. Название кнопки лучше сразу продумать. Оно не должно быть слишком длинным. При управлении Алисой лучше прописывать названия на русском языке. Первая кнопка в моем случае должна включать вентилятор без обогрева. Поэтому мое название – «вентилятор». После сохранения появится надпись «Готово!». И будет предложено использовать устройство сейчас или вернуться на главную. Возвращаемся на главную. И видим, что в списке добавилась иконка с изображение кнопки
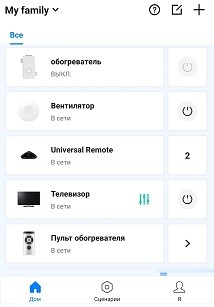
Можно ее понажимать, но результата, разумеется, не будет. Пока это пустышка. Поэтому от создания переходим к настройкам.
Настройка виртуальной кнопки
Создаем сцену. Для начала нужно добавить сцену. НЕ СЦЕНАРИЙ, нет, именно сцену. Для этого на главном экране нажимаем на тот же плюсик в правом верхнем углу. И выбираем «добавить сцену». Появится следующее окошко:
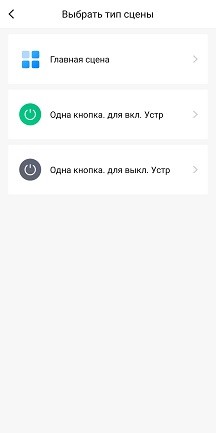
Здесь нас интересует вкладка «главная сцена». Нажимаем, появится окно для редактирования сцены.
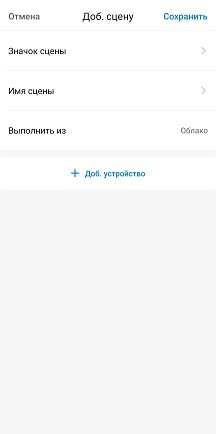
Сразу добавляем иконку из предложенных или свою фотографию устройства. Даем имя сцене. У меня имя – «Включение вентилятора». Дальше нажимаем на «+ Доб. устройство». Программа выдаст список доступных устройств для добавления в сцену. Прежде всего я выбираю свою «умную кнопку». Ее включение подаст сетевое напряжение на обогреватель. Появится следующее окно:
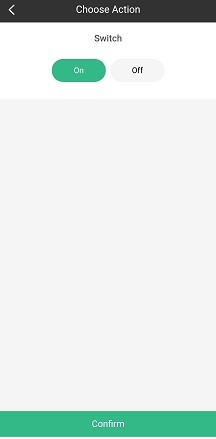
На нем нужно сделать выбор, в какое состояние нужно перевести кнопку — «ON» или «OFF». Внизу нажимаем «Confirm». На окне редактирования сцены появилось первое устройство. Так как моя «умная кнопка» называется «обогреватель», то и здесь оно отобразилось под тем же именем с названием привязанной комнаты.
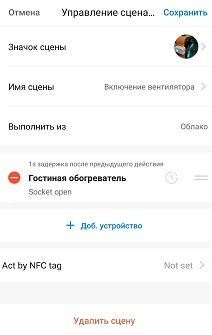
Нажимая на часики справой стороны, можно задать время паузы после предыдущего действия. Это очень полезная возможность так как не все действия выполняются мгновенно. Теперь добавляем еще одно устройство. После включения обогревателя в сеть он войдет в режим ожидания. И тогда можно включать вентилятор. Здесь пригодится созданный ранее виртуальный пульт. Нажимаем «+ Доб. устройство». В списке выбираем, созданный «Пульт обогревателя». Откроются те кнопки, которые мы добавляли. Выбираем кнопку «Запуск вентилятора». Все, появилось еще одно устройство.
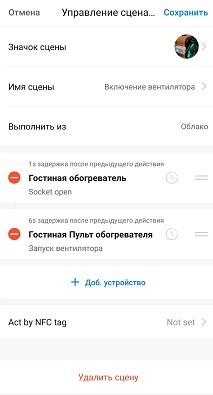
Для верности я установил задержку между включениями устройств в 6 секунд. Для включения вентилятора больше действий не требуется, поэтому можно нажать «Сохранить» в правом верхнем углу. Если создавать сцену, например, включения обогрева, то следует добавить еще одно устройство – кнопку «Обогрев» с виртуального пульта. Тогда после включения вентилятора включится нагрев тэна. Созданную сцену всегда можно удалить или отредактировать. Для этого нужно нажать на значок листика с ручкой в правой верхней части экрана рядом с плюсиком и выбрать «управление сценами». Я создал четыре сцены:
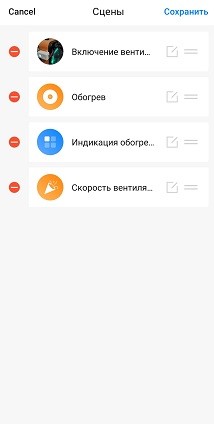
Сколько сцен столько и виртуальных кнопок. Но мы продолжим настраивать первую виртуальную кнопку для этого нужно создать… теперь уже «Сценарий». Да, вот так!
Создаем сценарий. Для создания сценария на главном окне внизу в средней части нужно нажать иконку «Сценарии». При первом нажатии будет пустой экран с плюсиком в верхнем правом углу. Нажимаем. Попадаем на окно редактирования сценария.
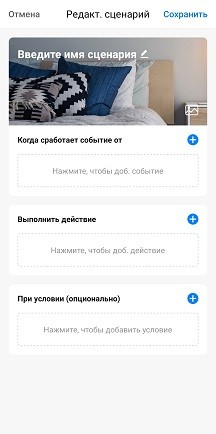
Вводим имя. Можно по аналогии – «Включение вентилятора», чтобы не запутаться. Далее возле фразы «Когда срабатывает от» нужно нажать плюсик. Появится следующее окно:
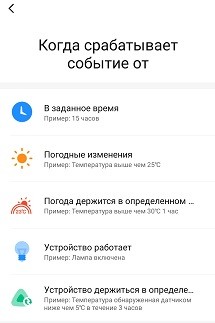
На данном окно выбираем «Устройство работает». И попадаем в список устройств, перечисленных на главном экране. Теперь пора выбрать созданную нами виртуальную кнопку, в моем случае «Вентилятор». На экране появится одна большая кнопка. Ее нужно обязательно нажать.
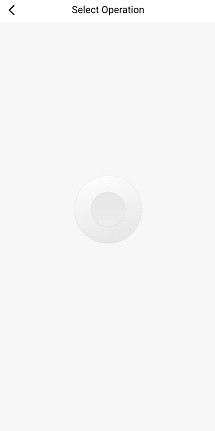
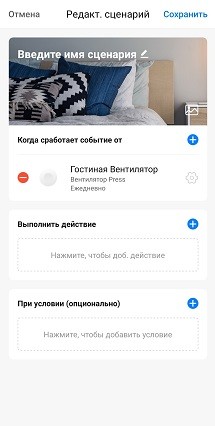
На экране редактирования сценария появилась наша виртуальная кнопка. Теперь мы должны выбрать действие, которое выполнится при нажатии виртуальной кнопки. Для этого рядом с надписью «Выполнить действие» нажимаем плюсик. Переносимся в окошко выполнения действий.
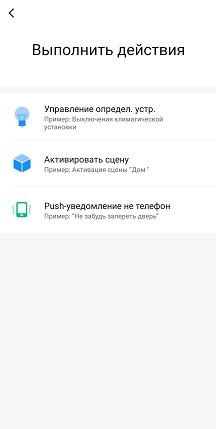
Нажимаем «Активировать сцену». И попадаем в список доступных сцен. В нашем случае должна быть как минимум одна сцена — «Включение вентилятора». Выбираем ее. И снова переносимся в окно редактирования сценария.
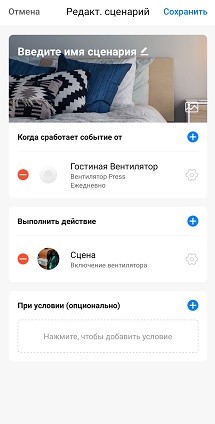
В нашем случае больше добавлять ничего не нужно. Если забыли ввести имя сцены – вводим. И нажимаем «сохранить»
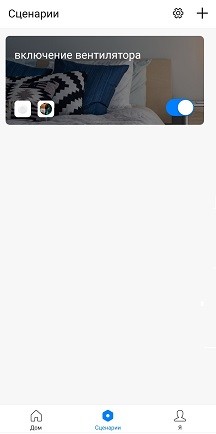
Как видите выполнение сценария можно отключить, таким себе значком выключателя. Убедитесь, что сценарий включен. Для проверки работы сценария переходим на главный экран. Находим значок нашей виртуальной кнопки. Теперь она не пустышка, она триггер. При нажатии на нее должно выполниться действие, а именно выполнение сцены. Кстати, сохраненные сцены отображаются в верхней части главного экрана. При нажатии на иконку сцены она сразу начнет выполнение заложенной последовательности действий. Убедитесь, что сцены выполняются корректно. Продублируйте выполнение нажатием на виртуальную кнопку. Если были внимательны и ничего не пропустили, алгоритм будет отрабатываться четко. Для отключения нужно просто нажать на значок «умной кнопки» от Broadlink.
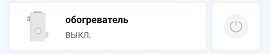
Напомню, я назвал ее «Обогреватель». Здесь тоже важно лаконичное название. Именно на него будет реагировать Алиса.
Подключаемся к голосовому помощнику от Яндекс – к Алисе.
Вот и до Алисы дело дошло. Если еще не установили устанавливаем приложение Яндекс – с Алисой. Создаем аккаунт в Яндексе, если нет, входим в него в приложении. В нижнем левом углу нажимаем на значок в виде квадратиков.
В утилитах находим значок с надписью «Устройства»
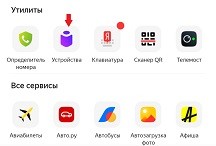
Поскольку у вас еще не будет устройств, на экране найдете только плюсик в фиолетовом круге.
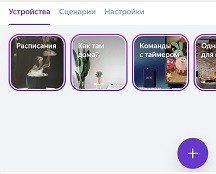
Жмем на плюсик. И попадаем, так сказать, в меню добавления:
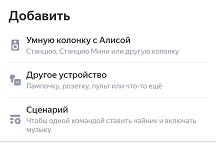
Если у вас есть колонка от Яндекса, и она еще не подключена, жмем на «Умную колонку с Алисой». Для подключения умного дома от Broadlink нажимаем «Другое устройство». Появится список различных производителей устройств умного дома.
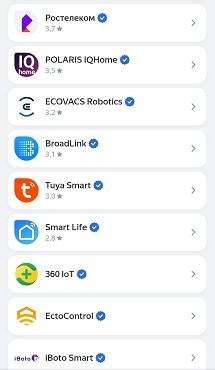
В списке находим наш Broadlink. Жмем.
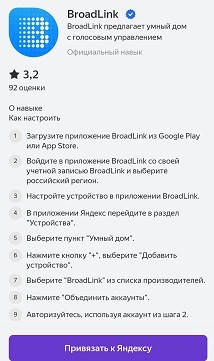
Поскольку у нас уже есть установленное приложение от Broadlink и регистрация, жмем привязать к Яндексу.
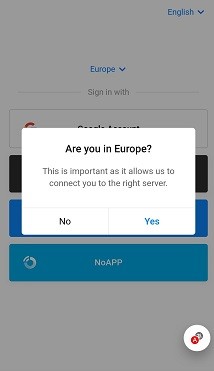
Тут вас спросят в Европе ли вы. Хочется логично ответить «Да». Но в данном случае все будет зависеть от того, на каком сервере вы создали аккаунт для Broadlink. Я создавал аккаунт в русскоязычном регионе. В результате нужно нажимать «No» иначе ваш аккаунт не обнаружат. Входим в свой аккаунт под регионом «other», при правильном входе появится окно, где можно связать при желании аккаунт с Google или Apple.
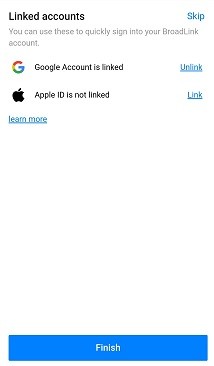
Процедура не обязательная можно нажимать «Finish». В следующем окне появится окно, в котором нас поросят обновить список устройств.
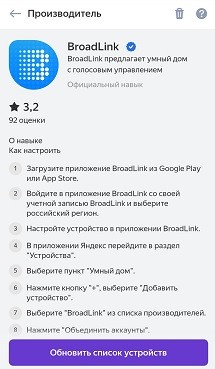
После проверки у нас появится надпись «Устройства подключены» и отобразятся добавленные устройства. Далее необходимо будет пройти процедуру назначения комнаты для каждого добавленного устройства. Также можно дать новое название устройствам. Помните: Алиса будет реагировать на то название, которое прописано в приложении от Яндекс. Даже если названия одних и тех же устройств в разных приложениях будут разные все равно команды будут работать. Но чтобы не запутаться лучше давать одинаковые названия как в приложении Яндекс, так и Broadlink. Когда появится вопрос: «Как планируете использовать устройство «Вентилятор»?», в нашем случае будет правильным выбрать вкладку «Другое».
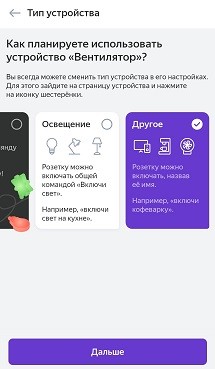
Нажимая, далее переходим на вкладку «Мой дом – устройства»